To ensure the best user experience, Apple creates iTunes updates for Windows and other users. To access these updates, choose ‘Help’ on the iTunes interface and click ‘Check for Updates’. By following the instructions, the iTunes community can update to the latest version. If more help is necessary, then users can contact Apple Support. Learn how to get the latest version of iTunes on your Mac or PC. On your Mac If you update your Mac to macOS Catalina or later, you can access your iTunes media library in the Apple Music app, Apple TV app, Apple Books app, and Apple Podcasts app. ITunes is the easiest way to enjoy everything you need to be entertained - music, movies, and TV shows - and keep it all easily organized. Rent or buy movies, download your favorite TV shows, and more. ITunes is also home to Apple Music, where you can listen to millions of songs and your entire music library - ad-free with zero commercials.
- iTunes cannot detect your iPhone or iPad?
- iTunes sync function is not working?
- iTunes goes unresponsive or freezes?
If you are in the same situations, upgrading to the latest version of iTunes is an essential step. However, sometimes, simple update of iTunes still cannot fix the issue as it won’t update the components as well. You may need to thoroughly uninstall iTunes and iTunes-related components from computer and then reinstall iTunes latest version.
- Part 1: How to Upgrade to iTunes to the Latest Version
- Part 2: How to Uninstall Old Version of iTunes and Reinstall on Windows 7/8/10
- Part 3: How to Remove and Reinstall iTunes and Related Components on a Mac
- Part 4: The Alternative Way to Transfer Files to iPhone without iTunes
1. How to Upgrade to iTunes to the Latest Version
On a Windows computer:
- Launch iTunes.
- Look at the menu at the top and click Help.
- From the drop-down menu that comes up, click Check for Updates.
- Follow the instructions on the screen to install the latest update.
On Mac OSX:
- Launch iTunes.
- Look at the upward side on your computer screen and click where it says iTunes.
- Click Check for Updates.
- Follow the on-screen instructions to install the latest version of iTunes.
2. How to Uninstall Old Version of iTunes and Reinstall on Windows 7/8/10
First, Uninstall iTunes and Related Components
Way 1: Fastest & Easiest Method to Completely Remove iTunes
iMyFone TunesFix offer you the one-click solution to completely delete iTunes and its related components. Just choose the Full Uninstall mode, it will remove iTunes automatically.

Way 2: Manually Remove iTunes (May Damage PC If Uncorrectly Done)
1. Go to Start and then Control Panel.
2. Click Programs.
3. Click Programs and Features.
4. Uninstall iTunes and related software components in the following order by right-clicking on the program and clicking on Uninstall:

- iTunes Software
- Quicktime
- Apple Software Update
- Apple Mobile Device Support
- Bonjour
- Apple Application Support
- Any other programs that are related to iTunes or Apple.
On some systems, iTunes might have two versions of Apple Application Support. Be sure to uninstall both versions.
Note: You can type “apple” in the search bar of Programs and Features to check all the related programs are removed or not.
Second, Reinstall iTunes and Related Components
1. After iTunes is completely uninstalled, restart your computer.
2. Go to official Apple download website and find the latest version of iTunes to download
3. Click on the downloaded installation file and you should see an installation wizard come up.
4. Follow the instructions and go through the steps of the installation wizard. This will involve agreeing to the terms and conditions, choosing where you want your iTunes folder to be, and a few other things.
5. Click Install.
6. Click Finish when it is done.
3. Remove and Reinstall iTunes and Related Components on Mac
If you have a Mac, uninstalling iTunes is not as easy since it is a built-in application. However, with a bit of extra work, you can also remove iTunes and reinstall it.
First, Uninstall Old Version of iTunes
1. In the Applications folder, locate the iTunes application icon.
2. Right-click on the icon and select “Get Info.”
3. Click on the little lock icon on the right bottom corner of the window.
4. Type in the administrator password when prompted.
5. Click where it says Sharing & Permissions.
6. Make sure that “Everyone” is selected in the Read & Write privileges.
7. Drag the iTunes application icon from Application folder to the trash.
Reinstall Latest Version of iTunes
1. Go to the Apple download website and download iTunes.
2. Right click the downloaded file and choose “Open.”
3. An installation wizard should come up. Just follow the on-screen guide to finish installation. (Agree to the terms of service, choose a location for your folder, and so on.)
4. The Alternative Way to Transfer Files to iPhone without iTunes
If you have already updated iTunes to the latest version but still cannot get rid of iTunes errors or bugs, or if you want to break iTunes restricts, you can consider iTunes alternative, like the ultimate iMyFone TunesMate iPhone Transfer.
Have it, you'll be able to easily access your iPhone files on Mac/PC, backup iPhone media, transfer files to iPhone without limits.
Key Features:
- Transfer to/from iPhone: Transfer files from computer, iTunes, external hard drive to iPhone; Extract files from iPhone, including purchases and non-purchases.
- Transfer to/from iTunes: Rebuild your iTunes library from unlimited iDevices, even in different Apple IDs; Sync iTunes files to iPhone without deleting existing files.
- Share without Limits: Share your iTunes library to your friends', which allows to share purchased files with different Apple IDs.
- Full Compatibility: Compatible with all iOS versions, all music and video formats.
Easy Steps to Sync iTunes Music to iPhone without Ever Opening iTunes:
Step 1: Download and install iMyFone TunesMate. Open the program and connect your iPhone.
Step 2: Select the mode called 'Transfer iTunes Media to iDevice'. Check those files you want to sync, like Music. Click Transfer to begin.
iMyFone TunesMate has been highly recommended by Geekreply, getintopc.com, tricksworldzz.com, etc.
On your Mac
If you update your Mac to macOS Catalina or later, you can access your iTunes media library in the Apple Music app, Apple TV app, Apple Books app, and Apple Podcasts app. To manually back up, restore, or sync your iPhone, iPad, or iPod touch, use Finder.
If you can’t update to the latest version of macOS
You can update to the latest version of iTunes (up to iTunes 12.8).
- Open the App Store on your Mac.
- Click Updates at the top of the App Store window.
- If any iTunes updates are available, click Install.
On your PC
If you don't have iTunes installed on your computer, download iTunes from the Microsoft Store (Windows 10). You can also download the latest version of iTunes from Apple's website.
Depending on the version of iTunes that you have, here are a few ways to update.
If you downloaded iTunes from the Microsoft Store
Versions of iTunes from the Microsoft Store update automatically when new versions are released.
You can also check for updates through the Microsoft Store.
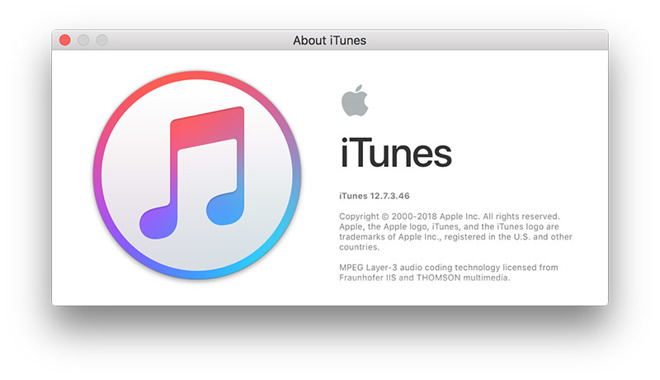
If you downloaded iTunes from Apple's website
- Open iTunes.
- From the menu bar at the top of the iTunes window, choose Help > Check for Updates.
- Follow the prompts to install the latest version.
If Check for Updates isn't an option in the Help menu, then you downloaded iTunes from the Microsoft Store.
Learn more
- Learn how to update your iPhone or iPod touch to the latest version of iOS, and iPad to the latest version of iPadOS.
- Learn how to update your Mac.
Itunes Latest Version Download
iTunes features might vary by country or region.
