Overview
- Manage your Penn State account.
- PSU and Microsoft are offering all active Students, Faculty, and Staff FREE Microsoft Office (client download for home) and Office 365 (cloud service that can be accessed in any browser)! There is no sign up needed for these resources. If you are an active student or employee you are ready to go!
- Box is now seamlessly integrated with Microsoft Office Online. This integration lets you create Microsoft Word, PowerPoint and Excel files in Box, edit them using the Office Online web applications, then save them directly back to Box without downloading additional programs or applications.
Check cables and reset your power supply unit: Disconnect the charger from your Surface, unplug the power cable from the electrical outlet in the wall, and then disconnect any USB accessories. Wait at least 10 seconds. This gives the charger time to reset. After that, clean everything with a soft, dry, lint-free cloth, and check for any damage. The Penn State WebAccess system provides an environment in which users can authenticate/log in one time with their respective Penn State Account user ID and password to a central server in order to access multiple services protected with WebAccess without needing to re-authenticate.
PennO365 provides full-time Penn students, faculty and staff at participating Schools and Centers with access to Microsoft Office 365 ProPlus services and applications. Office 365 ProPlus features a full version of Microsoft Office, which includes: Word, PowerPoint, Excel, OneNote, Outlook, Teams, and more.
This service is provided to all eligible members of the Penn community. Please note that at this time, the Perelman School of Medicine (PSOM) is not participating in the program. Penn Law students, faculty, and staff should download Office ProPlus from Penn Law's Office 365 site. More information at https://www.law.upenn.edu/its/docs/downloading-office-365.
Your PennO365 account is a Microsoft account that provides access to Microsoft Office 365 services and applications, including Office 365 ProPlus. With your PennO365 account, you can install the latest version of Microsoft Office 365 ProPlus on up to five (5) personal computers and/or mobile devices. You also receive access to Microsoft Office Online and 1 TB of storage on OneDrive, Microsoft’s cloud data storage, and collaboration solution. You can use Office 365 ProPlus as long as your current affiliation with Penn remains active.
- Microsoft Office Online: Access the online version of Microsoft's productivity suite to create, edit, and share documents through your web browser from any location.
- Microsoft OneDrive for Business: Receive 1 TB of data storage on OneDrive for Business, Microsoft’s cloud data storage, and collaboration solution. You can access OneDrive through your web browser, use installed Office 365 ProPlus apps to save and retrieve files on personal computers and mobile devices, and sync OneDrive to your local file directories.
- Microsoft Office 365 ProPlus for Personal Computers: Install the latest version of Office 365 ProPlus on up to 5 personal computers (Mac and PC). This includes Word, PowerPoint, Outlook, and One Note for both Mac and PC.
- Microsoft Office 365 for Mobile Devices: Download the Office 365 ProPlus to your mobile devices, including iPhone, iPad, Android Phone and Tablet, and Windows Phone.
As part of the PennO365 service, all eligible faculty, staff, and students receive access to Office 365 ProPlus.
Note: Your PennO365 may also include access to apps and services that are not supported by Penn, such as Skype for Business, and InfoPath.
Getting started
Eligibility
Full-time Penn faculty, staff and students at participating Schools and Centers are eligible for a PennO365 account, which you can use to access Office 365 ProPlus. At this time, the Perelman School of Medicine (PSOM) is not participating in the program. Penn Law students, faculty, and staff should download Office ProPlus from Penn Law's Office 365 site. More information at https://www.law.upenn.edu/its/docs/downloading-office-365.
You can use Office 365 ProPlus as long as your current affiliation with Penn remains active. For information about when incoming students become eligible, and what happens to your account after you graduate or leave the University, see 'After Graduating or Leaving Penn' in the FAQ.
Acceptable Use
You are responsible for using PennO365 in accordance with Penn's Acceptable Use Policy. Also, review University guidelines about protecting personal and University data at Protecting Penn Data. These guidelines will help you protect your personal information and understand how to identify and handle sensitive University information.
Your PennO365 Credentials
Your PennO365 account is a Microsoft account that provides access to Microsoft Office 365 services and applications, including Office 365 ProPlus.
Your PennO365 username uses the format PennKey@upenn.edu:
- Correct: benfranklin1749@upenn.edu
- Incorrect: benfranklin1749
- Incorrect: benfranklin1749@sas.upenn.edu
Your PennO365 password is identical to your PennKey password (though it is a discrete password). When you authenticate for PennO365, don’t forget to add the @upenn.edu to your username (see above for the correct PennO365 username format).
Before you activate your account
To make the activation process easier:
- Make sure your personal computer and devices meet Microsoft’s and Penn’s minimum system and browser requirements. See 'System and browser requirements' in the FAQ.
- Check to see if there is an existing version of Office on your computer or device. If there is, see 'Installing, managing, and using Office 365 ProPlus' in the FAQ about what to do if Office is already installed.
Activate your PennO365 account
Students, Faculty, and Staff
To activate your account if you are a currently enrolled undergraduate or graduate student, full-time faculty member, or staff member:
1. Make sure you know your PennKey password.
- To change your PennKey password, go to: https://weblogin.pennkey.upenn.edu/changepassword. This action automatically changes your PennO365 password to the same value as your PennKey password.
- If you can’t remember your PennKey password, visit the PennKey support page: https://upenn.edu/pennkey
2. Go to the Microsoft online portal: https://portal.office.com.
3. Log in with your PennO365 username and password. (Remember, your PennO365 username is in the form PennKey@upenn.edu and you use the same password as your PennKey password.)
4. Click Enter and continue to the Microsoft online portal. You may see a message that your OneDrive account is being set up. This one-time set-up usually happens within a day but may take longer. You can close your browser, do other work, and return later without interrupting the process.
5. From the Microsoft online portal, you can:
- Access Office Online and OneDrive.
- Download Office 365 ProPlus applications on up to five personal computers and/or mobile devices.
- Manage your PennO365 account settings.
Important: If your School or Center has not migrated its email service to PennO365, you will be unable to use PennO365 Outlook on the web. When you log into the Microsoft online portal, you will be unable to click on the blue mail or calendar icons.
Your Cloud Services: Microsoft Office Online and OneDrive
Your PennO365 account includes Microsoft Office Online and OneDrive for Business. You receive 1 TB of cloud data storage on OneDrive.
Acceptable Use
You are responsible for using PennO365 and OneDrive in accordance with Penn's Acceptable Use Policy. Also, review University guidelines about protecting personal and University data at Protecting Penn Data. These guidelines will help you protect your personal information and understand how to identify and handle sensitive University information.
Getting Started with Microsoft Office Online
Microsoft Office Online is a web-based version of the Office productivity suite that allows you to create, edit, and share documents, and collaborate with others online in real time via your web browser. You can save files to OneDrive, Microsoft's cloud data storage and collaboration solution, or you can save documents to your personal computer or mobile device and work offline with Office 365 ProPlus.
Note: If your School or Center has not migrated its email and calendar service to PennO365, you will be unable to use PennO365 Outlook on the Web. When you log into the online portal, you will be unable to click on the blue mail icon. If your email and calendar service has been migrated, see “Getting Started with Outlook on the web” for tips on using this service.
To use Microsoft Office Online:

- Go to the Microsoft online portal and log in using your PennO365 username and password.
- If this is your first time logging in to the portal, you must accept Microsoft's terms of service. You also may see a message that your OneDrive account is being set up.
- Scroll down to 'Collaborate with Office Online,' and click on any application icon to create a new Office document.
- When you create an Office Online document, there's no save button because the document is automatically saved on OneDrive.
- To view your documents on OneDrive, select a document.
For more information about Microsoft Online, see Microsoft resources:
Getting Started With Microsoft OneDrive
Your PennO365 account includes 1 TB of data storage on OneDrive for Business, Microsoft’s cloud data storage and collaboration solution. With OneDrive for Business, you can:
- Create and share documents, and collaborate in real time through Office Online applications.
- Save and retrieve documents stored on OneDrive through Office 365 ProPlus apps on personal computers and mobile devices that are connected to the Internet.
- Sync your devices to OneDrive so that you can view files in local directories instead of opening a web browser. You can work offline, and all your changes will sync to OneDrive for Business when you connect to the Internet.
To start using OneDrive for Business:
- Go to the Microsoft online portal and log in using your PennO365 username and password.
- The first time you log into the Microsoft online portal, you may see a message that your OneDrive account is being set up. This one-time set-up usually happens within a day but may take longer. You can close your browser, do other work, and return later when without interrupting the process.
- If you log into the portal and your OneDrive account isn't set up automatically, click OneDrive from the top menu bar to begin the process.
- Begin using OneDrive from your browser window.
Tip: You must first set up your OneDrive account on the Microsoft online portal before using OneDrive with Office 365 ProPlus applications on your computer or mobile device.
For information about what happens to your OneDrive data after you leave or graduate from Penn, see 'After Graduating or Leaving Penn' in the FAQ.
For more information about Microsoft OneDrive, see:
- OneDrive Training (Make sure to select OneDrive for Business, which is on the right side of the table.)
- Microsoft Virtual Academy: OneDrive Learning Center - Store, sync, and share your work files (View videos about using OneDrive.)
Office 365 ProPlus for personal computers and mobile devices
As part of PennO365, you can install Office 365 ProPlus, on up to five (5) personal computers and/or mobile devices. Office 365 ProPlus is the latest version of Microsoft’s productivity suite, including Word, Excel, Access and OneNote. You also receive access to Office Online and 1TB of OneDrive storage.
Get the latest versions automatically
When new versions of Microsoft Office are released, your Office ProPlus apps will be updated automatically.
Connect to the Internet every 30 days!

To keep your licenses active, you need to connect at least one Office application (Excel, Word, etc.) to the Internet at least once every 30 days on every computer or device. If your device remains offline for more than 30 days, Office 365 ProPlus enters reduced functionality mode until the next time a connection can be made.
See our FAQs “What is reduced functionality mode?” and “How do I reactivate a license” for additional information.
Installing Office 365 ProPlus on personal computers
Office 365 ProPlus is intended for installation on personal computers only and should not be self-installed on University-managed computers. For questions about installing Office on a University-managed computer, contact your LSP or student computing support center. See the Get IT Help directory to find your support provider. If you are still unsure who to contact, please contact ISC Client Care.
To install Office 365 ProPlus on a personal computer:
- Make sure that your devices meet the system and browser requirements for Microsoft Office 365 ProPlus. See 'PennO365 System and Browser Requirements' in the FAQ.
- Check if you already have a copy of Microsoft Office on your computer. If you do, see 'Installing, managing, and using Office 365' in the FAQ.
- Activate your PennO365 account, if you haven't already done so. See the 'Get started' tab for instuctions.
- Go to the Microsoft online portal.
- Login using your PennO365 username and password.
- Next to 'Install Office on your PC/Mac,' click Install Now.
- Save the install file to your desktop (.exe for Windows, .pkg for Mac).
- Double-click on the install file to launch the install.
- Open one application and enter your PennO365 username and password. This will activate all other applications on your computer.
Note: You must first set up your OneDrive account on the Microsoft online portal before using OneDrive with Office 365 ProPlus applications on your computer or mobile device. See 'Your Cloud Services: Office Online/OneDrive' for directions on how to set up OneDrive.
For additional information about downloading and installing Office 365 ProPlus, see:
Installing Office 365 ProPlus on mobile devices
If your mobile device is University-managed, or if you plan on using your mobile device to access University email and data, you agree to the University's Mobile Device Management policy.
To download Office 365 ProPlus to your mobile device:
- Make sure that your devices meet the system requirements for Office 365 Mobile. See 'System and browser requirements' in Get Help/FAQ.
- Go to the Microsoft online portal.
- Login using your PennO365 username and password.
- Click Get Office on your Mobile Devices
- Select your desired device and select Send Email or Send Text based on your preference and enter your email address or mobile number.
- Open the text or email on your device. The message will contain an icon for each available app.
- From the App Store or Google Play, click on each icon separately to download apps.
- Open one application and enter your PennO365 username and password. This will activate all other applications on your device.
For additional information about downloading Office 365 ProPlus to mobile devices, see:
Setting up Microsoft Outlook
You can use Microsoft Outlook to read most types of email accounts. You will need configuration information from your email provider in order to set up Outlook on personal computers and mobile devices.
- Penn School and Center Email Accounts
Penn School and Center email configuration instructions vary by School and Center. Contact your LSP or computing support center for directions on setting up Outlook to read your School or Center email account. See the Get IT Help directory to find your support provider. If you are still unsure who to contact, please contact ISC Client Care.
Your Penn School or Center email account is formatted with a school identifier to the left of the “at” @ sign, for example, benfranklin1749@school.upenn.edu.
Note: If your School or Center has moved to PennO365 for email and calendaring, see the Moving to PennO365 website for configuration instructions.
- Personal Email Accounts
Personal email providers, such as Gmail, provide directions on setting up Outlook. We recommend checking their directions first for the most up to date information. (For Gmail, log into your Gmail account and click on the Help icon and search for Setting Up Outlook.)For additional information about setting up Outlook on personal computers, see Microsoft's directions listed below.
For additional information about setting up Outlook on mobile devices, see Microsoft's directions listed below;
- Office 365 mobile Set Up - Help (See apps for Office 365 for Business)
Getting started with Office 365 ProPlus
Microsoft provides many resources to help you learn to use Office365 ProPlus applications. Here are a few to get you started:
- Office O365 Basics (See apps for Office 365 for Business)
Support for PennO365 is provided through your LSP or student computing support center. See the Get IT Help directory to find your support provider. If you are unsure who to contact, please contact ISC Client Care.
Get Help/FAQ: support for PennO365
Microsoft provides many support and training resources. Click here to access their Video Training Modules’. Please see other tabs on this webpage for topic-specific resources: Office365 Training (See Office 365 for Business)
Additional support for PennO365 is provided through your LSP or student computing support center. See the Get IT Help directory to find your support provider. If you are still unsure who to contact, please contact ISC Client Care.
Frequently asked questions
- Accounts and access
- System and browser requirements
- Installing, managing, and using Office 365
- After graduating or leaving Penn
Accounts and access
Who is eligible for a PennO365 account?
Full-time Penn faculty, staff and students at participating Schools and Centers are eligible for a PennO365 account. At this time, the Perelman School of Medicine (PSOM) is not participating in the program.
What does PennO365 include?
Through PennO365, eligible users can install Microsoft Office 365 ProPlus on up to five (5) personal computers and/or mobile devices, including Mac, PC, iPhone, iPad, Android, and Windows Phone. This includes the latest versions of Word, Excel, Access and OneNote. You also receive access to Microsoft Office Online and 1 TB of data storage on OneDrive.
For details about what's included, click on the Overview tab.
I’m an incoming student. When am I eligible to set up my PennO365 account?
You are eligible for PennO365 after you have registered your PennKey and obtained your school email address (for example, PennKey@school.upenn.edu).
- For information about setting up and testing your PennKey, see the PennKey website.
- Your email account is provided by your School. For more information, see Set Up Your Penn Email.
How do I activate and log in to my PennO365 account?
For instructions to activate your account, please see the Getting Started tab on this website.
What’s my PennO365 username and password?
Your PennO365 username uses the format PennKey@upenn.edu:
- Correct: benfranklin1749@upenn.edu
- Incorrect: benfranklin1749
- Incorrect: benfranklin1749@sas.upenn.edu
Your PennO365 password is identical to your PennKey password (though it is a discrete password). From the Microsoft portal, you'll be able to download Office365 ProPlus applications and to log into Office Online and OneDrive.
To set your PennO365 password:
- Go to: https://weblogin.pennkey.upenn.edu/changepassword. This action automatically changes your PennO365 password to the same value as your PennKey password.
- If you can’t remember your PennKey password, visit the PennKey support page: https://upenn.edu/pennkey
I’m a full-time student, faculty member or staff member at Penn, but I can't set up my PennO365 account or download Microsoft Office 365 ProPlus. Who should I contact?
If you’ve newly registered your PennKey, wait at least 24 hours before trying to activate your account. If you created (or registered) your PennKey more than 24 hours ago contact your computing support provider. See the Get IT Help directory to find your support provider. If you are still unsure who to contact, please contact ISC Client Care.
I forgot my password. How do I create a new one?
Your PennO365 password is identical to your PennKey password (though it is a discrete password). Try resetting your PennKey password (you can set your password to your existing password):
- Go to: https://weblogin.pennkey.upenn.edu/changepassword. This action automatically changes your PennO365 password to the same value as your PennKey password.
- If you can’t remember your PennKey password, visit the PennKey support page: https://upenn.edu/pennkey
What's my PennKey?
Your PennKey is your unique username for the University. For more information, go to the PennKey website.
Microsoft 365 Psu
System and browser requirements
What are PennO365’s system and browser requirements?
Computers and devices should meet or exceed Microsoft’s minimum system requirements for O365. Positive spin media bombsquad 3.2 for mac. In addition, it is recommended that computers and devices meet ISC’s guidelines for computer products currently supported at Penn.
Microsoft requirements:
At the Microsoft page, click 'O365 subscription plans,' and then click the plus sign [+] sign to review requirements for Office 365 for business, education, and government.
Currently supported computing products at Penn:
Review Penn’s Current Supported Computing Products for operating systems, browsers, software that are widely compatible and in broad use across the University. For the best experience, make sure you are using the most up-to-date browser versions.
Note for IE users: Beginning January 12, 2016, browser requirements for Office 365 are changing. Microsoft is only supporting IE 11 and newer for Office O365. End users running older versions of IE (e.g., IE 8, IE 9) will have a degraded experience using Office 365 ProPlus, OneDrive, and Outlook on the Web (formerly OWA). LSPs should take this opportunity to encourage and prepare end users to upgrade their browsers now to meet Microsoft's requirements.
| Computer/Mobile Device | Microsoft System Requirements | Penn Browser Requirements |
|---|---|---|
| PC |
|
|
| MAC |
|
|
| iPad |
| |
| iPhone |
| |
| Android Phone |
| |
| Android Tablet |
| |
| Windows Phone |
|
Installing, managing, and using Office 365
If I already have the latest version of Office for PC or Office for Mac on my computer, do I need to uninstall it before I download Office 365 ProPlus?
If you already have the latest version of Office, there’s no need to install the Office 365 ProPlus version. If you still want to install the Office 365 ProPlus version, you must uninstall your original version first. Make sure you know your product key and keep it in a safe place before uninstalling Office.
If I have an earlier version of Office on my computer, do I need to uninstall it before I download Office 365 ProPlus?
If you have an earlier version of Office and know your product key, Penn recommends uninstalling it before installing Office 365 ProPlus for optimal performance. Keep your product key in a safe place because you will need it if you choose to reinstall your existing version of Office at a later date.
Your product key is 25 characters and is typically found in your product’s original packaging or in the confirmation email you received after purchasing a product online. If you purchased Microsoft Office from the Computer Connection, your product key is on the back of the CD sleeve. You should keep your product key in a safe place because you will need it if you choose to reinstall your product.
If you don’t know your product key or would prefer not to uninstall your previous version of Office, you can still install Office 365 ProPlus. Office 365 ProPlus will run alongside previous installations. It may change your file associations and set itself up as default however, which makes it look as if your previous copy of Office isn't there anymore. If you check your list of programs/applications, you should see both versions listed.
How do I access PennO365 and install Office 365 ProPlus on my computers and mobile devices?
After you activate your account, use your PennO365 username and password to log in to Microsoft’s online portal and follow the instructions to install Office 365 ProPlus applications on your computers and devices. For more details, see the Office 365 ProPlus for personal computers and mobile devices tab on this website.
Can I install Office 365 ProPlus on my University-managed work computer or on a public computer in a lab or at the library?
Microsoft Office 365 Psu
No, you cannot install Office 365 ProPlus on your work computer or a public computer. For information about installing or updating Microsoft Office on a work or public computer, please contact your LSP or student computing support center. See the Get IT Help directory to find your support provider. If you are still unsure who to contact, please contact ISC Client Care.
Although you cannot install Office 365 ProPlus applications on a University managed work or public computer, you can log into PennO365 and access Office Online through the local web browser. You will not be able to install Office 365 ProPlus or sync locally saved files to OneDrive. However, you can download or upload locally saved files to OneDrive via your web browser.
Should I install 32-bit or 64-bit version of Office 365 ProPlus?
Most users will do fine with the 32-bit version - it takes up less memory so won't affect performance as much. However, if you are planning to use memory intensive aspects of the software (such as complex functions in Excel), you may want to choose the 64-bit option.
Do I need to be connected to the Internet to run Office 365 ProPlus applications?
You will need to be connected to the Internet the first time you run one of the Office 365 ProPlus applications, so that the activation process can be completed. After that, you only have to connect to the Internet at least once every 30 days to check the status of the subscription. If your computer or mobile device is offline for more than 30 days, Office 365 ProPlus enters Reduced Functionality mode until the next time you connect to the Internet.
What is reduced functionality mode?
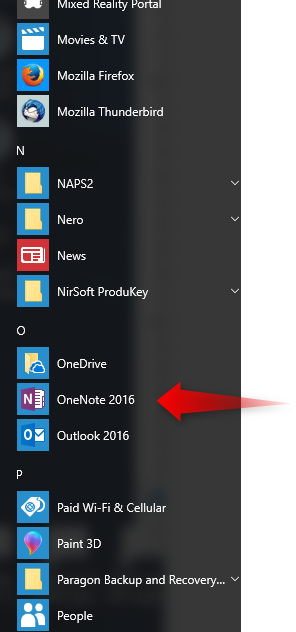
In reduced functionality mode, you can open, view and print your existing Office files, but you can’t use most of the other features of Office 365 ProPlus. You will not be able to install new instances of Office 365 ProPlus and you will not be able to create, save, or edit files. Your computer or device enters reduced functionality mode when:
- You haven’t connected to Internet for more than thirty days.
- You deactivate its license
- Your PennO365 account expires after you graduate or leave the University.
How do I reactivate a 365 ProPlus license that has entered reduced functionality mode?
To reactivate a license has entered reduced functionality mode because you haven’t connected to Internet in over 30 days, or because you have previously deactivated it:
1. Connect to the Internet.
2. Open any Office365 ProPlus application.
3. When prompted, select Sign In – Add this computer to an active account.
4. Enter your PennO365 username and password when prompted. This will reactivate all Office 365 ProPlus applications on your personal computer or mobile device.
How do I deactivate a license so that I can use Office 365 ProPlus on another computer or mobile device?
To deactivate a license on a personal computer or mobile device:
1. Login to the online portal using your PennO365 username and password.
2. Go to settings in the upper right-hand corner (the gear icon next to your name).
3. Select Office 365 settings.
4. Select Software.
5. Select Office. A list of computers and devices where you have installed Office 365 ProPlus will appear.
6. Select deactivate next to the device to remove the license and make it available for use on another computer or device. When you deactivate Office 365 on a computer or mobile device, it enters reduced functionality mode. You will be able to view and print your documents, but all features for editing or creating new documents will be disabled.
After graduating or leaving Penn
What happens to my PennO365 for Students account after I graduate or leave Penn?
Office 365 ProPlus, Office 365 Online, and OneDrive for personal computers and mobile devices are free as long as you are a fulltime student enrolled at Penn or a fulltime faculty or staff member.
- If you’re a student, your student account will expire 60 days from your graduation date or last day at Penn.
- If you’re a fulltime faculty or staff member, please check with your local computing support provider to confirm the expiration date of your PennO365 account. See the Get IT Help directory to find your support provider.
After your account expires, you will not be able to install or use new instances of O365 or use Office Online and OneDrive and installed applications will enter reduced functionality mode. This means you will be able to view and print documents stored on personal computers or devices, but will be unable to create/save/edit files. You will not lose any documents created and stored locally on your personal computers or devices. Documents saved on OneDrive will NOT be accessible after you graduate or leave Penn and must be downloaded and saved locally before your PennO365 account expires.
When will my PennO365 account expire?
If you’re a student, your PennO365 account will expire 60 days after your graduation date. For students graduating in May, this date is generally in mid-August. Non-matriculating students or students leaving the University should contact their local computing support provider to confirm the expiration date of their PennO365 accounts. See the Get IT Help directory to find your support provider.
If you’re a fulltime faculty or staff member, please check with your local computing support provider to confirm the expiration date of your PennO365 account. See the Get IT Help directory to find your support provider.
What happens to documents stored in my OneDrive after I leave or graduate from Penn?
After your PennO365 account expires, you will no longer be able to access OneDrive or the documents saved there. Make sure you download your documents from OneDrive within 60 days of your graduation date or last day at Penn. Faculty and staff should confirm the expiration date of their accounts with their local computing support providers. See the Get IT Help directory to find your support provider.
Microsoft 365 Psi
What are my options after my PennO365 account expires? Oracle jinitiator 1.1 8.2 for mac.
If you wish to continue using Microsoft Office after your PennO365 account expires, you have several options:
Office 365 Psu Retirees
- Purchase your own Office 365 license – if you choose to do so, you will maintain full access to the copy of Office you downloaded while you were a student, along with any online applications.
- Purchase a standalone version of Office.
- If you never uninstalled your previous copy, start using it again.
- If you uninstalled a previous copy, reinstall it using your original product key.
