VirtualBox is a free virtualization program that allows you to run any OS on your computer by downloading a virtual machine. Try MacOS on your Windows PC, or install Windows apps on your Mac PC. Try a virtual machine with VirtualBox. Seamless Use Windows side-by-side with macOS (no restarting required) on your MacBook, MacBook Pro, iMac, iMac Pro, Mac mini or Mac Pro. Share files and folders, copy and paste images and text & drag and drop files between Mac and Windows applications. Easy Set-Up Parallels Desktop automatically detects what you need to get started so you are up and going within minutes!
VirtualBox is a powerful x86 and AMD64/Intel64 virtualization product for enterprise as well as home use. Not only is VirtualBox an extremely feature rich, high performance product for enterprise customers, it is also the only professional solution that is freely available as Open Source Software under the terms of the GNU General Public License (GPL) version 2. VirtualBox is a general-purpose full virtualizer for x86 hardware, targeted at server, desktop and embedded use.For a thorough introduction to virtualization and VirtualBox. For Mac OS X hosts, Oracle VirtualBox ships in a disk image ( dmg ) file. Perform the following steps: Double-click on that file to have its contents mounted.

VirtualBox is a free family of powerful x86 virtualization products for enterprise as well as home use. At this time it runs on Windows, Linux, and Mac hosts and supports a wide range of operating systems.
Why would you want to uninstall VirtualBox and what are some Alternatives?
You may want to look at a paid option such as Parallels or VMware Fusion.
Parallels offers more features than VirtualBox and has better direct customer support. This would include things such as:
- The ability to install guest OS drivers automatically
- Technical support
- Out-of-the-box support for Retina displays
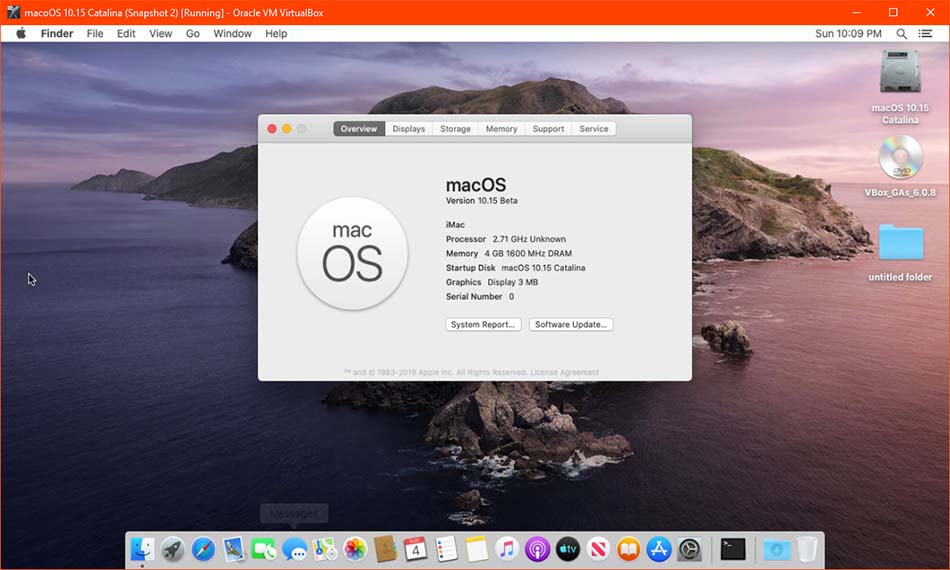
You may also not enjoy VirtuallBox's UI as app appearances are one of those things that some people like while others may not.
You can read a comparison between VirtualBox and Parallels by clicking here if you’re interested in looking at an alternative.
How to remove VirtualBox from your Mac
Uninstalling VirtualBox requires a couple of extra steps rather than dragging the app to your trash. While you can do it that way, that won’t provide you with a clean uninstall of the app.
Lucky for us, VirtualBox has an uninstaller tool that is built into the dmg (disk image) of the app that we’re going to use. Using this method is more efficient than dragging the program to your trash as it will ensure that all files associated with VirtualBox are deleted from our Mac.
We’re going to download the dmg to get access to the uninstaller tool. If you’re unable to uninstall VirtualBox double-check that none of the steps below were missed as that could be the issue.
You can download the app by clicking here which downloads the app from the MacUpdate website onto your Mac.
Step 1: once the app has been downloaded, we want to launch Finder.
Step 2: click on the “Downloads” folder which is located under “Favorites”.
Virtualbox Update Macos Catalina

Step 3: double-click the VirtualBox dmg file to launch the app.
There will then be a window showing that the dmg is verifying itself and it will then automatically launch.
Step 4: we will then be greeted with this window which has a couple of options in it. We want to select the VirtualBox_Uninstall.tool in the lower right-hand corner of the screen to begin uninstalling the app from our Mac.
When you click on the “VirtualBox_Uninstall.tool” you may see the message above. This is simply because the file did not come from the Apple App Store. However, the download is safe and can be trusted.

We’re going to have to tell our Mac to allow an exception for this one time (it will not change the setting permanently). We can’t uninstall VirtualBox fully without allowing for this exception and we want it completely uninstalled.
Step 5 & 6: next, find system preferences on your dock and launch it. We then want to select “Security & Privacy”.
Step 7: once in Security & Privacy, we can select the “Open Anyway” option and allow the uninstaller tool to open. Note: this is a one-time selection and your Mac will continue to keep the preferences you have above where it says “Allow apps downloaded from”.
There will then be a message to confirm that you’re understanding that you’re launching an app that is not from the App Store and that it is not identified. We want to click “Open” here to continue.
Step 8: The “Terminal” app will then launch and you will be presented with a command line like interface. We’re manually going to remove the app which is a good experience and the steps are really easy! We then have to type in the word “Yes” and click the “Return/Enter” button on our Mac keyboard.
Mac Virtualbox Iso
Step 9: When VirtualBox is installed onto your computer there is a FUSE package as well that is installed with it. To make sure that everything is removed, type in “Yes” here and then click “Return/Enter”.
Step 10: We then can enter our administrator password. This is the password that you use to login into your Mac with or that you would type in to make changes to your computer. After typing it in, can you can then click “Return/Enter”.
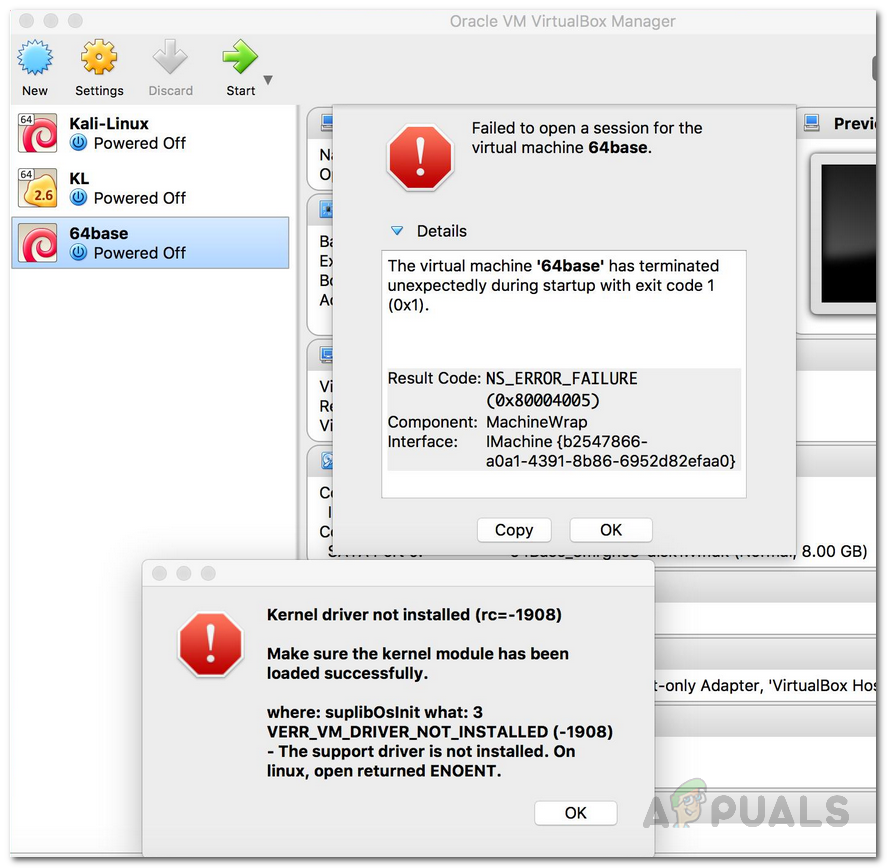
Upgrade Virtualbox Macbook Pro
It will then say “Process Completed” and you’re done!
